Chromeでテキストのみ表示する理由
読み込み速度の向上
テキストのみの表示は、ウェブページの読み込み速度を大幅に向上させる。画像や動画などの重い要素がないため、ページは素早く表示される。
視覚的な要素の排除
視覚的な要素を排除することで、集中してテキストコンテンツを読むことが可能になる。広告や画像がないため、情報に集中できる。
データ使用量の削減
画像や動画を読み込まないため、データ使用量が削減される。特にデータ制限のあるモバイルデバイスで有効な方法である。
テキストのみ表示する基本的な方法
ページの読み込みを停止する
ページの読み込み途中で停止すると、テキストのみが表示される場合がある。ブラウザの「停止」ボタンを活用する。
ソースコードを表示する
ウェブページのソースコードを表示することで、HTMLのテキスト部分のみを読むことができる。ブラウザの開発者ツールを使用する。
画像をブロックする
ブラウザの設定で画像の表示をブロックすることで、テキストのみの表示が可能になる。設定メニューから簡単に変更できる。
拡張機能を使用する方法
テキストのみ表示用の拡張機能の紹介
特定の拡張機能を利用することで、テキストのみ表示が容易になる。これらの拡張機能はブラウザに追加することで利用できる。
拡張機能のインストール方法
Chromeのウェブストアから拡張機能を探し、インストールする。簡単な操作で拡張機能がブラウザに追加される。
拡張機能の設定と使用方法
インストール後、拡張機能のアイコンをクリックし、テキストのみ表示を有効にする。ウェブページごとに簡単に切り替えが可能。
カスタムスタイルシートを利用する方法
カスタムスタイルシートとは
ユーザー自身が定義したスタイルシートを使い、ウェブページの表示をカスタマイズする方法。詳細な設定が可能になる。
スタイルシートの作成と適用
CSS言語を用いてスタイルシートを作成し、ブラウザに適用する。これにより、ページの見た目を自由に変更できる。
よく使われるスタイルの例
画像や背景色を非表示にするスタイルが一般的。テキストのフォントやサイズを変更するスタイルも有効。
モバイルデバイスでの利用
Chromeモバイル版でのテキストのみ表示
モバイル版Chromeでもテキストのみ表示が可能。データセーバー機能や画像ブロックを活用する。
モバイル用拡張機能の活用
モバイルでも利用できる拡張機能が存在する。これらを活用し、データ使用量の節約と読み込み速度の向上を図る。
データセーバーモードの利用
Chromeのデータセーバーモードを有効にすると、テキスト中心の表示が可能になる。データ使用量の節約にもつながる。
トラブルシューティングと注意点
表示が崩れる場合の対処法
テキストのみ表示でレイアウトが崩れる場合、スタイルシートの調整や拡張機能の設定変更が必要になる。
機能が動作しない場合のチェックポイント
機能が動作しない場合、ブラウザの更新や拡張機能の再インストールを試す。設定の確認も重要。
セキュリティとプライバシーへの影響
拡張機能の利用はセキュリティリスクを伴うことがあるため、信頼できるものを選ぶ必要がある。プライバシー設定も見直す。
まとめ
テキストのみ表示の最適な方法
目的や環境に合わせて、基本的な方法、拡張機能、カスタムスタイルシートの中から最適な方法を選ぶことが大切。
Chromeでの効率的なブラウジング
テキストのみ表示を活用することで、Chromeをより効率的に、かつ快適に使用できるようになる。
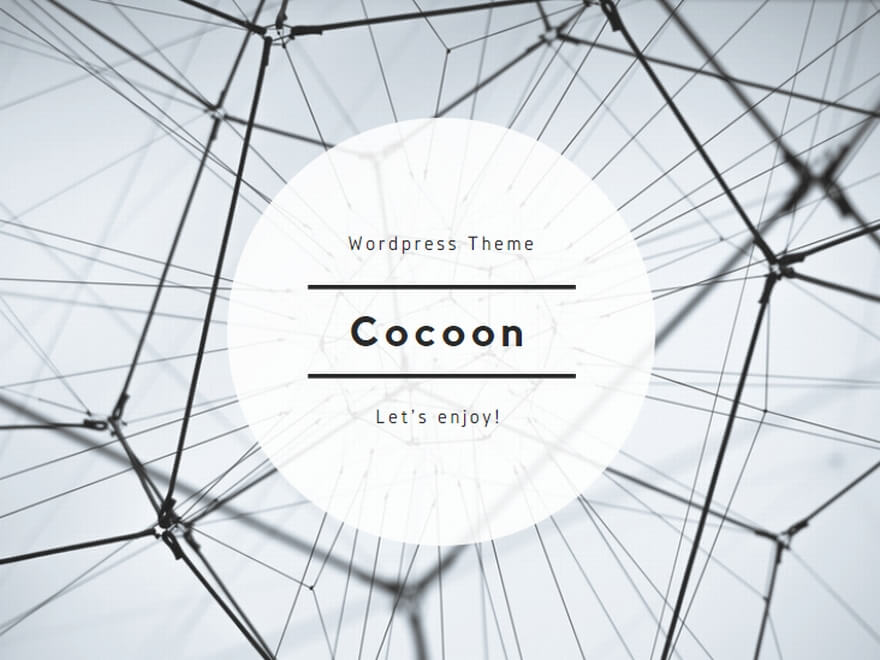
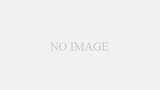
コメント